I wanted to create a quick survey questionnaire for students in Canvas, but at first glance it wasn’t possible with the questions available, until I stumbled across ‘Multiple Dropdowns‘. I guess this will teach me to not read all of the Canvas Guides as it’s in there, but just in case you missed it too, here’s how to add survey type questions.
We wanted a quick way for students to assess their own knowledge of different platforms with answers such as ‘new to me‘, ‘need a recap‘ and ‘confident‘.
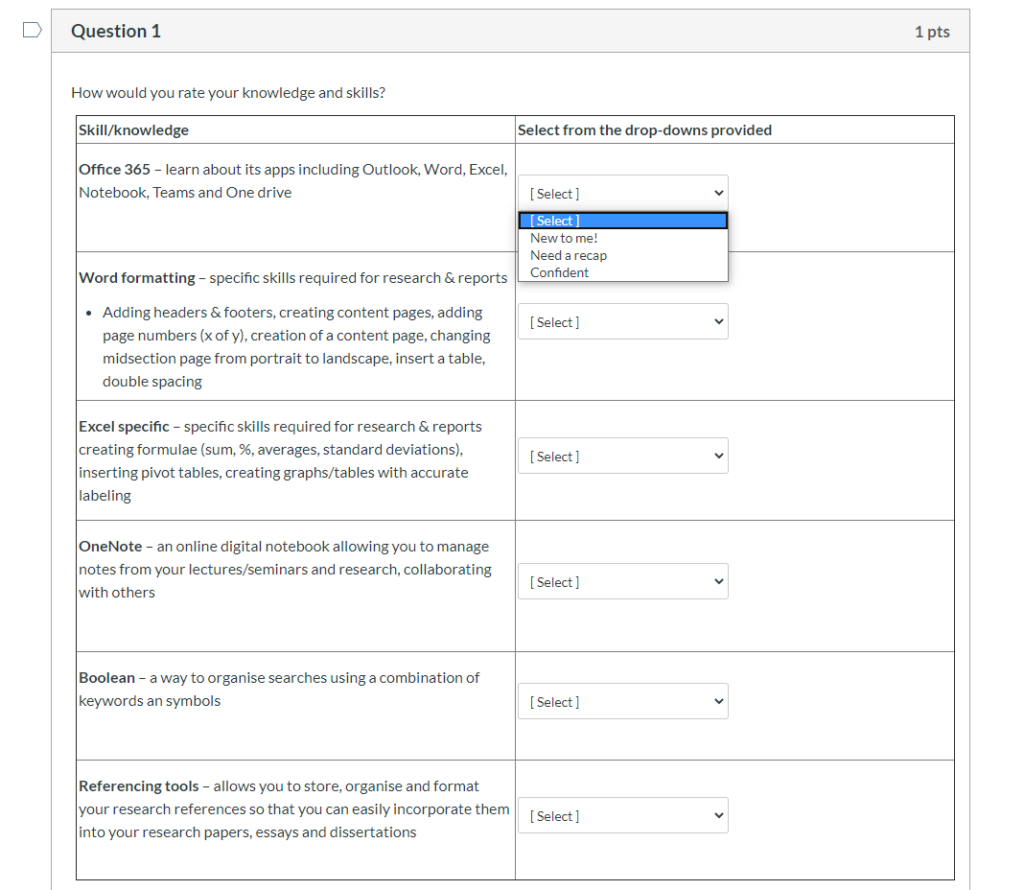
Step 1: Create a quiz
Within your Canvas Course create a quiz. It maybe that you already have a quiz or a question bank and want to add to it, that’s fine, as long as you have a quiz or a bank to add a question to.
Step 2: Add a question
Make sure you’re in editing mode in your quiz and on the ‘questions‘ page. Click the ‘New question‘ button and change the drop-down menu to be ‘Multiple Dropdowns’.
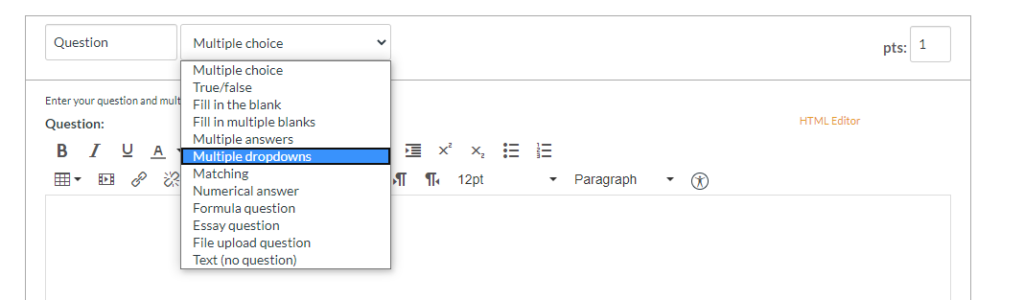
Step 3: Textually adding the questions.
I added the following 2 column table to the html editor:
| Skill/knowledge | Select from the drop-downs provided |
| Office 365 – learn about its apps including Outlook, Word, Excel, Notebook, Teams and One drive | [office-365] |
| Word formatting – specific skills required for research & reports Adding headers & footers, creating content pages, adding page numbers (x of y), creation of a content page, changing midsection page from portrait to landscape, insert a table, double spacing | [word] |
| Excel specific – specific skills required for research & reports creating formulae (sum, %, averages, standard deviations), inserting pivot tables, creating graphs/tables with accurate labeling | [excel] |
| OneNote – an online digital notebook allowing you to manage notes from your lectures/seminars and research, collaborating with others | [onenote] |
| Boolean – a way to organise searches using a combination of keywords an symbols | [boolean] |
| Referencing tools – allows you to store, organise and format your research references so that you can easily incorporate them into your research papers, essays and dissertations | [referencing] |
The key here is the what is in the second column. You’ll notice there is a word surrounded with square brackets like this [word], [excel] or [office-365]. You can have multiple words, they just have to have a separator like [office-365]. These are called reference words, and are important in the next steps.
Step 4: Show possible answers
For each of the different questions we have now created Canvas reference words.
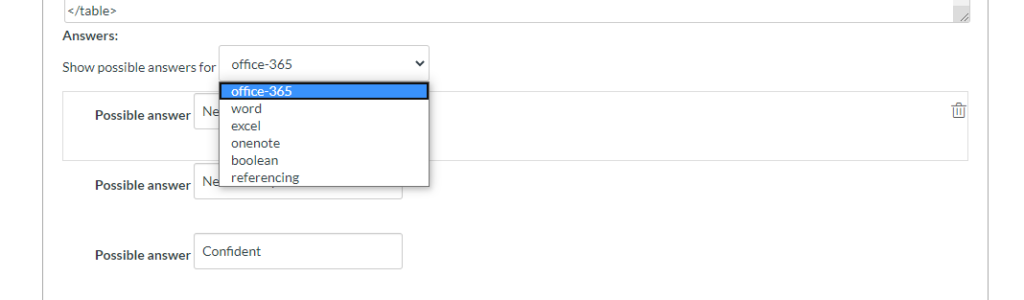
These appear at the bottom in the answers area of the question as a drop down. Each one can be selected, and a different set of choices can be added.
When you have added your possible answers to each of the reference words, click ‘update question‘ before saving your quiz. You have now created a question with a multiple drop-down answer, how cool is that!